Hi all,
While adding export to excel functionality into Reports sometime we face issues while sending numbers with Leading Zeros to excel.
In My case customer wanted to export a Report to Excel. Report have first field as Item Number which have Leading Zeros. I created the report and below is the diffrence between excel and Navision Data.
The issue at this point is that Leading Zero in Item No. have been skipped.
Reason-
Excel formatted the cell as integer, while formatting as intger excel removes leading zeros. Beacuse a number starts with zero dosen't make any sense.
Resoultion-
After seraching through blogs and articles i figurred out a soultion so that excel formats the cell as text not as integer.
The solution is simple just to add four single quotes ('''') for the field which you want excel to format as text not as intger.
Sample -
EnterCell(Row, Column, '''' + "No.", FALSE, FALSE, FALSE);
OR
ExcelBuffer.AddColumn((''''+ "No."),False,False,False,False,'');
Thanks & Regards,
Saurav Dhyani
http://saurav-nav.blogspot.com/
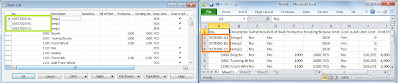
Comments
Post a Comment