Hi Readers,
This article is based on a request from a blog reader who wanted to understand about MenuSuite in Dynamics NAV.
If you have started working with Business central with AL Code then it does not apply to those releases but if you are interested go ahead.
Let's start with Future - In Latest and greatest version of product MenuSuite are obsolete and no longer used. So this article applies if you want to learn about C/AL MenuSuite.
What are MenuSuite?
What objects can be added in MenuSuite?
I cannot run MenuSuite from Object Designer?
Best Practice with MenuSuite?
What are MenuSuite Design Level?
1. Dept- MBS
2. Dept-Region
3. Dept-Country
4. Dept - Addon
** Dynamics NAV allows a max of 20 Addon MenuSuite.
5. Dept - Partner
6. Dept - Company
As a Customer if I use 90/1090 I will have to Develop the Whole menu?
NO, when you create a MenuSuite, it inherits from the design level that is above the level you selected.
The most basic design level is the Dept - MBS level and the highest design level is the Dept - Company level. Only one MenuSuite can be created for each level in an application except the Add-on level, which can have a maximum of ten instances of MenuSuite.
At design time, the header area of Navigation Pane Designer displays the design level of the MenuSuite you are working with.
What all I can do after creating a New MenuSuite?
After creating a new MenuSuite, you can do the following:
Demo -
1. Open Development Environment or Finsql. Select MenuSuite and Select New. Choose Dept-Company (or Dept-Partner) and click Ok.
2. >> Icon on the Menus will confirm that you are in design mode.
3. To add a New Department, ABC Company Support follow following steps.
4. In New Menu you can add Folders to group your Menu Item that you want inside the Menu or add a New Item Directly.
5. To add a folder right click in Empty Menu and select Create Group. Give it a Name and the Folder will be created. Now you add items inside the Folder.
6. To add items in Folder Right Click on Empty Group and Select Create Item. Provide Details of Item that you would like to add.
You can repeat that step to add multiple Items.
The Same Process applies to add items into Microsoft Menu Departments Too.
I am done doing my changes, How do I Save my changes?
Once you are done with changes Choose Escape (ESC) key from your keyboard. Choose Yes to Save Changes as shown below.
Lets Run the client and see changes in Client.
Hope you liked the article. Let me know if any views as comment to this article.
Regards,
Saurav Dhyani
www.sauravdhyani.com
This article is based on a request from a blog reader who wanted to understand about MenuSuite in Dynamics NAV.
If you have started working with Business central with AL Code then it does not apply to those releases but if you are interested go ahead.
Let's start with Future - In Latest and greatest version of product MenuSuite are obsolete and no longer used. So this article applies if you want to learn about C/AL MenuSuite.
What are MenuSuite?
- MenuSuite contain menus that enable users to navigate and perform actions in the Microsoft Dynamics NAV Windows client.
- MenuSuite display menus on the Departments page in the Microsoft Dynamics NAV Windows client.
- Dynamics NAV provides a basic MenuSuite that can be modified. You can also create your own MenuSuite. You create MenuSuite in Object Designer and modify them in Navigation Pane Designer.
What objects can be added in MenuSuite?
- You can add Report, Page, Codeunit, Xmlport and Query in MenuSuite.
- In Older version of product you can add Dataport, Forms and Tables too.
I cannot run MenuSuite from Object Designer?
- MenuSuite cannot be run directly from Object Designer in the Microsoft Dynamics NAV Development Environment.
- This object is used to design menu that will be used by the users for easy navigation.
Best Practice with MenuSuite?
- For each MenuSuite that you create, you choose a design level.
- Design levels are permissions that allow different roles to create MenuSuite for specific functions.
- There are few best practices that I always keep in Mind.
- Understand & Respect Design Level.
- Don't Modify Microsoft Base MenuSuite.
What are MenuSuite Design Level?
1. Dept- MBS
- The design level that is used for global MenuSuite.
- This level is typically used for World Wide.
- Classic Client ID - 10.
- Role Tailored Client ID - 1010.
2. Dept-Region
- The design level that is used for region specific MenuSuite.
- This level is typically used for localization.
- Classic Client ID - 20.
- Role Tailored Client ID - 1020.
3. Dept-Country
- The design level that is used for country specific MenuSuite.
- This level is typically used for localization and other items such as taxes that are country specific.
- Classic Client ID - 30.
- Role Tailored Client ID - 1030.
4. Dept - Addon
- The design level that a developer or Dynamics NAV partner can use for customization.
- If you are an ISV Solution Partner then use this MenuSuite.
- Classic Client ID - 51..70.
- Role Tailored Client ID - 1051..1070.
** Dynamics NAV allows a max of 20 Addon MenuSuite.
5. Dept - Partner
- The design level that Dynamics NAV partners use to customize MenuSuite.
- If you are a partner then use this MenuSuite.
- Classic Client ID - 80.
- Role Tailored Client ID - 1080.
6. Dept - Company
- The design level that is used to design for a specific company.
- If you are a customer then use this MenuSuite.
- Classic Client ID - 90.
- Role Tailored Client ID - 1090.
As a Customer if I use 90/1090 I will have to Develop the Whole menu?
NO, when you create a MenuSuite, it inherits from the design level that is above the level you selected.
The most basic design level is the Dept - MBS level and the highest design level is the Dept - Company level. Only one MenuSuite can be created for each level in an application except the Add-on level, which can have a maximum of ten instances of MenuSuite.
At design time, the header area of Navigation Pane Designer displays the design level of the MenuSuite you are working with.
What all I can do after creating a New MenuSuite?
After creating a new MenuSuite, you can do the following:
- Create new menus
- Delete menus
- Rename menus
- Change the location of menus
- Hide or show menus
- Disable menus
- Modify menu items
Demo -
1. Open Development Environment or Finsql. Select MenuSuite and Select New. Choose Dept-Company (or Dept-Partner) and click Ok.
2. >> Icon on the Menus will confirm that you are in design mode.
3. To add a New Department, ABC Company Support follow following steps.
- Right click any existing Menu and select Create Menu.
- Give it a Name and Bitmap Value. [Valid bitmap numbers are 0-15].
- This is the bitmap that is displayed on the department menu in Navigation pane.
- Click Ok and the New Menu will be added.
4. In New Menu you can add Folders to group your Menu Item that you want inside the Menu or add a New Item Directly.
5. To add a folder right click in Empty Menu and select Create Group. Give it a Name and the Folder will be created. Now you add items inside the Folder.
6. To add items in Folder Right Click on Empty Group and Select Create Item. Provide Details of Item that you would like to add.
- Object Type - Type of object you want to add.
- Object ID - If you remember the object number enter that or select from List.
- Caption - If you want to change the caption then you can change it in this field.
- Department - Choose where you want that Item to be grouped in Client Menu. Options are List, Task, Report and Analysis, Document, History & Administration.
- Access By Permission - If you want to set condition visibility to users based on user permission you can define the Access by Permission. Only users who will have access to those object permission will see that menu.
- Application Area - Application area where you want user to see this item. (Optional for Dynamics NAV Windows Client).
You can repeat that step to add multiple Items.
The Same Process applies to add items into Microsoft Menu Departments Too.
I am done doing my changes, How do I Save my changes?
Once you are done with changes Choose Escape (ESC) key from your keyboard. Choose Yes to Save Changes as shown below.
Lets Run the client and see changes in Client.
Hope you liked the article. Let me know if any views as comment to this article.
Regards,
Saurav Dhyani
www.sauravdhyani.com


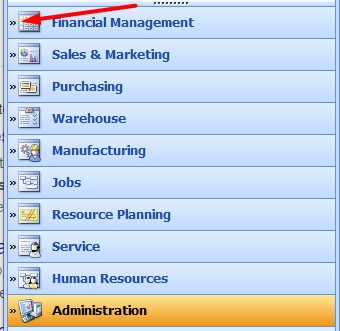





Hi..
ReplyDeleteThanks Mr. Saurav, It's really Nice and helpful and Thank you very much.
Welcome Sushil.
Delete